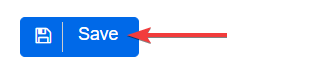To ensure users can identify all PEP individuals in their database, the following steps should be taken to create a segment that retrieves PEP counts:
1st STEP
Users should determine how PEPs are classified in the system according to their internal methodology. All relevant custom fields should be considered when creating the segment for PEP counts:
- Identify relevant PEP Field(s): Some users have a single custom field to determine if an individual is a Politically Exposed Person (PEP), while others may have multiple fields.
- Single PEP Field: If users have just one PEP-related question with a dropdown (e.g., Yes/No or a customized option), they should simply select the appropriate response.
- Multiple PEP Fields: If the setup includes more than one custom field related to PEP status or multiple dropdown options within a field, users should ensure that all relevant fields are completed.
The following example illustrates the selection of two relevant custom fields and relevant options that could be used to define a PEP:
- Custom fields of type Choice (dropdown with selectable options) and/or Yes/No allow users to extract PEP counts from the system
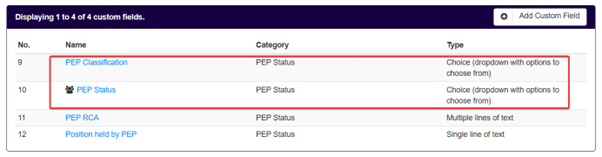
- For the custom field PEP Status, all three values from the dropdown options are relevant, as for PEP Classifications, only two out of the three are relevant
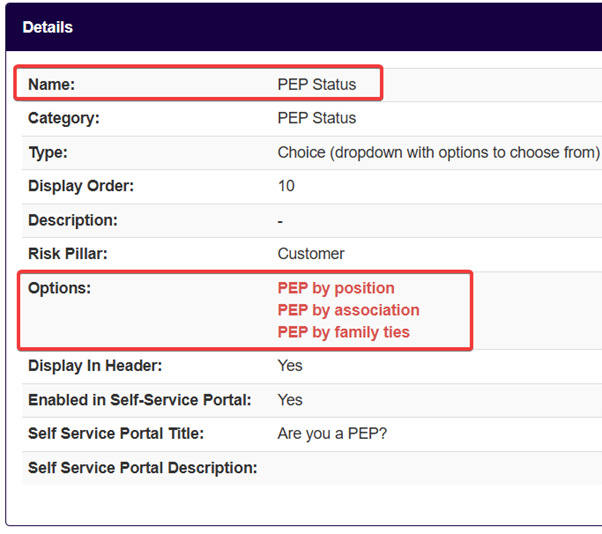
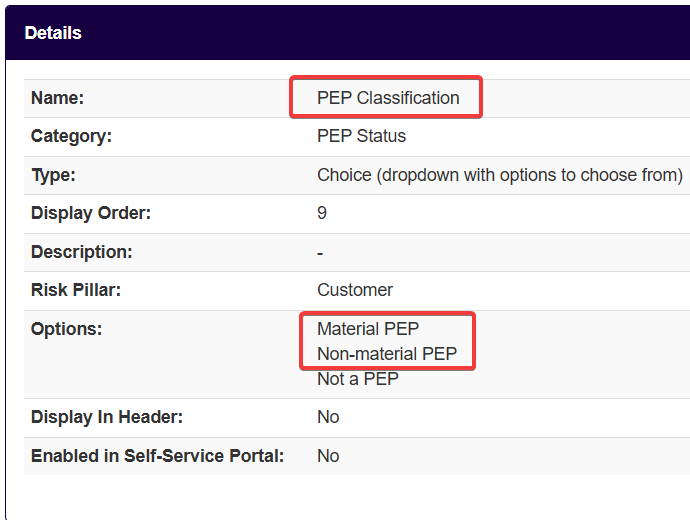
2nd STEP
Users should navigate to the Segments tab at the top of the screen and click on Add Entity Segment at the top right of the screen.

3rd STEP
Within the Segment Builder screen, users should define the Segment Details:
- Input the Name*:
- Example: REQ: All PEPs.
- Add a brief Description of the entity segment (optional).
- Select “Individual” for the Entity Type* field.
- Attach a Tag to the segment (optional)**:
- Example: REQ.
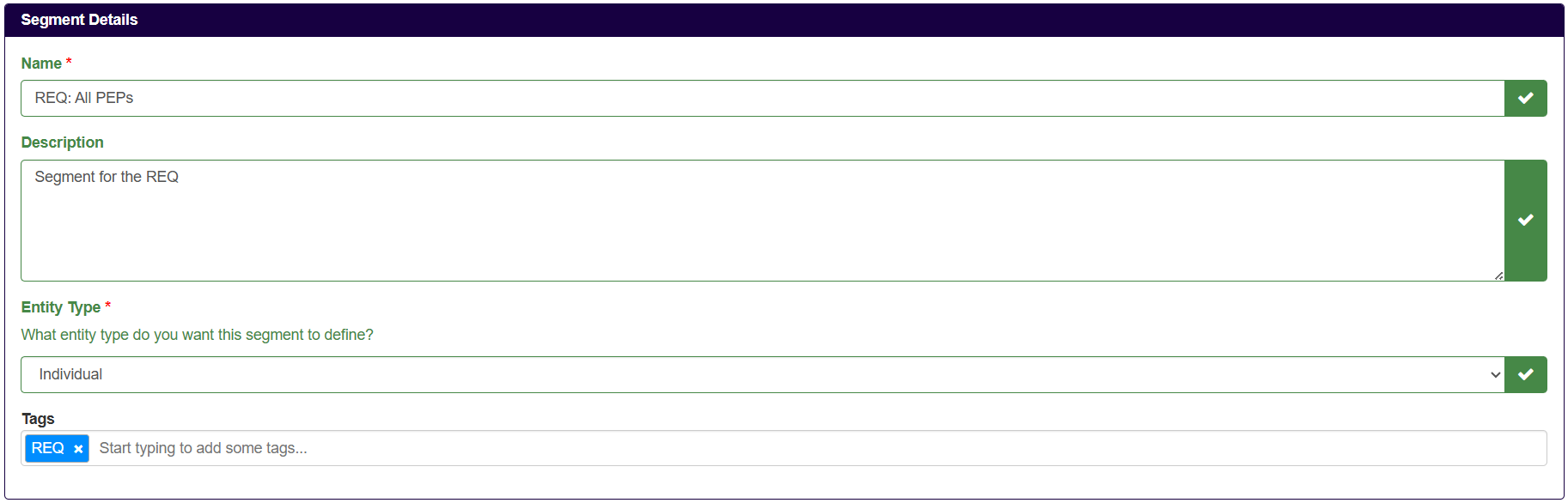
*Fields with a red Asterix (*) next to them are mandatory.
**Tags should be short and relate to the segment. This will assist in grouping and searching for different segments at a later stage
4th STEP
In the Segment Usages section, users should switch Reporting to YES.
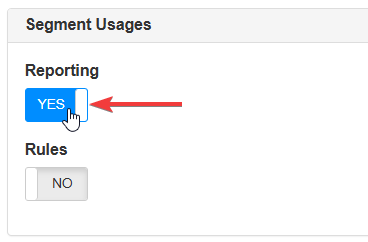
5th STEP
Then, the Filter Conditions applicable should be defined in the Query Filters section. All relevant custom fields identified in the 1st STEP should be accounted for when setting the filter conditions. Users should:
- Click on Add Condition

- Click on Select Property to open the dropdown menu and choose Has Custom Field
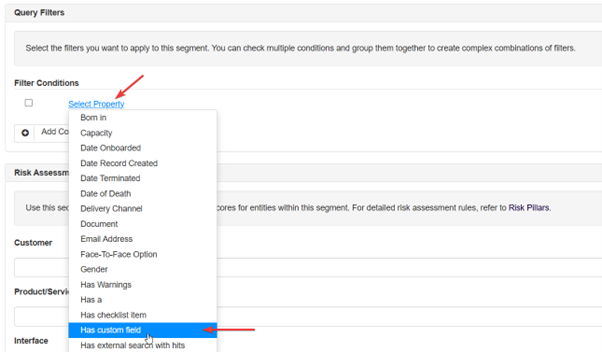
- Click on Select Custom Field
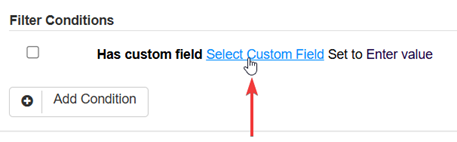
- A dropdown with all available custom fields will appear. Users should select the fields identified in the 1st STEP. The following steps illustrate an example of selecting relevant fields:
- Selection of a custom field:

- Selection of a dropdown option for the selected custom field
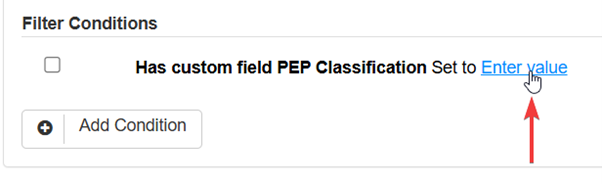
- To add additional values of the same dropdown option or a new custom field, users should click Add Condition again
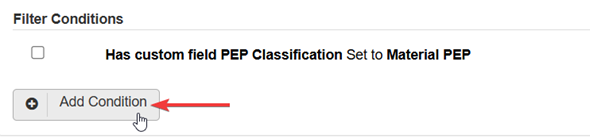
- After adding all relevant custom fields and values that define a PEP in their system, users should change the filter condition from AND to OR
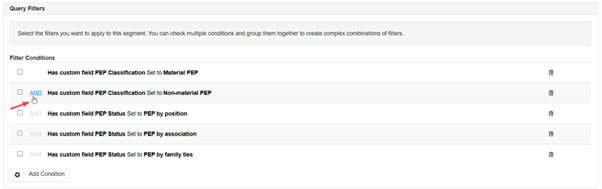
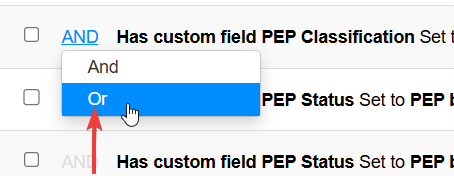
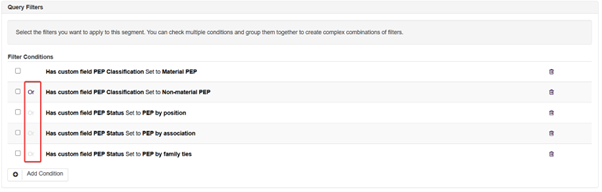
6th STEP
For this segment, Risk Assessment Rule Scores and Minimum Risk Classification should be left empty.
Finally, users should click Save at the bottom left of the page.